Онлайн всего: 1 Гостей: 1 Пользователей: 0
|
Использование мобильного приложения Сбербанка для оплаты ЖКУ (инструкция)
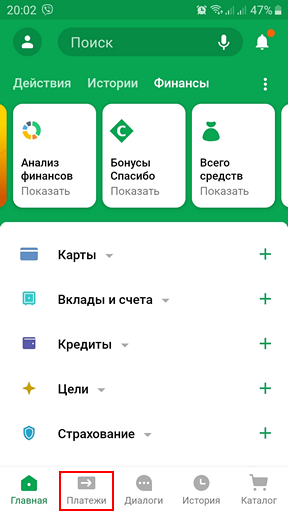 После запуска мобильное приложение Сбербанка отображает главный экран.
Для того, чтобы совершить оплату, внизу экрана нажмите на [Платежи]. После этого появится экран, описание которого дано в пункте 2.1. левого меню, он доступен после раскрытия пункта «2. Экран платежей».
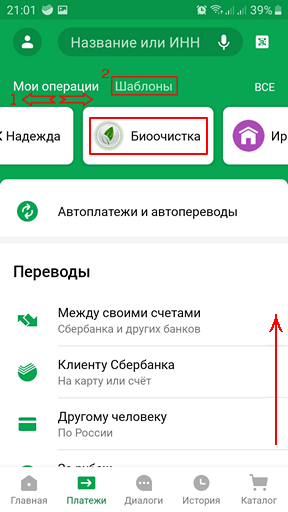 При частом использовании каких-либо операций в приложении создается список таких операций.
На этой странице он отображается в виде горизонтальных кнопок, которые можно прокручивать влево-вправо.
Если найдена нужная операция, можно её выбрать для совершения дальнейших действий.
Разверните в меню слева пункт «3. Использование операции» для получения дальнейших инструкций.
Возможно, что в приложении уже были заведены шаблоны платежей, тогда для того, чтобы воспользоваться шаблоном, здесь в строке над кнопками операций нужно выбрать пункт [Шаблоны].
Если Вам нужна помощь по использованию шаблонов, разверните в левом меню пункт «4. Использование шаблона».
Если нужного платежа нет ни в операциях, ни в шаблонах, тогда легким движением пальчиков прокрутите содержимое экрана вверх, чтобы добраться до раздела «Платежи».
Продолжение помощи в следующем пункте левого меню.
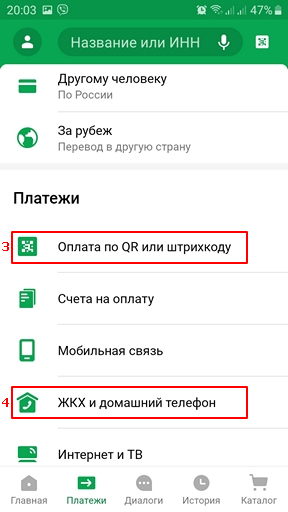 В квитанции, полученной на бумаге или в электронном виде, присутствует двумерный штрих-код (ДШК). В нем зашифрованы данные по организации, предоставляющей услугу, по лицевому счету, потребляющему услугу и о размере платежа. Очень удобно, отсканировав ДШК, быстро заполнить все необходимые реквизиты платежа и произвести оплату. Для этого используйте пункт [Оплата по QR или штрихкоду].
Порядок дальнейших действий находится в пункте «5. Использование штрих-кода» в меню слева.
Возможна ситуация, когда ни один из вышеописанных способов невозможен, а оплатить срочно необходимо. Тогда можно воспользоваться выбором всех реквизитов вручную, но не пугайтесь, никаких цифр, кроме номера лицевого счета и суммы платежа вводить не потребуется.
На экране смартфона выберите пункт [ЖКХ и домашний телефон].
Для получения помощи об этом способе разверните в левом меню пункт «6. Выбор категории платежа».
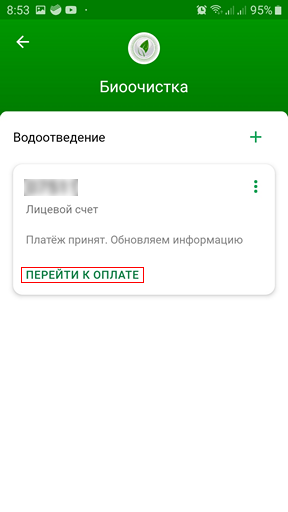 Если на шаге 2.1. была выбрана операция оплаты ЖКУ, появляется представленный экран мобильного приложения. В нем в строке «Лицевой счет» уже присутствует номер лицевого счета, который обычно используется при проведении операции платежа. Если Вы хотите оплатить ЖКУ за другой лицевой счет, то его можно изменить. Если это тот самый номер лицевого счета, который Вам нужен, оставьте, как есть.
Нажмите кнопку [ ПЕРЕЙТИ К ОПЛАТЕ] на смартфоне.
Переходите к пункту «3.2. Выбор карты» в левом меню.
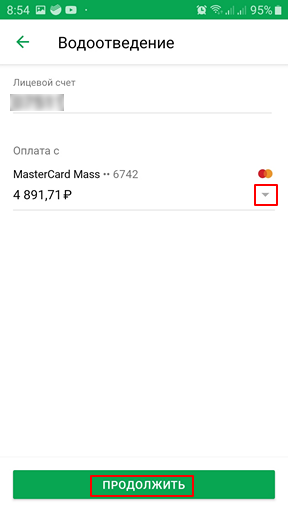 На этом экране отображается номер лицевого счета, который уже недоступен для изменения. Здесь также частично отображаются реквизиты карты (последние четыре цифры номера карты и и размер находящейся на карте суммы), с которой будет произведено списание суммы платежа при его совершении.
Если по каким-то причинам Вы не хотите использовать эту карту и у Вас есть другая карта, позволяющая производить оплату, то ее можно выбрать, нажав на маленький треугольничек с правой стороны экрана, располагающийся напротив суммы.
Если Вас все здесь устраивает, внизу экрана смартфона нажимаете на кнопку [ПРОДОЛЖИТЬ].
В левом меню переходите к пункту «3.3. Информация о платеже».
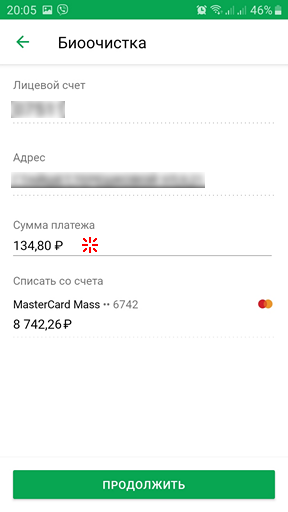 Этот экран опять отображает недоступный для изменения номер лицевого счета, по которому в следующей строке был определен адрес проживания лицевого счета. Его тоже нельзя изменить.
В строке «Сумма платежа» отображена сумма к оплате, которая была передана в банк той организацией, платеж для которой создается в настоящий момент.
Ниже видны частичные реквизиты карты, которые здесь тоже нельзя изменить.
Если Вас не устраивает сумма платежа, Вы можете, коснувшись этой строки, стереть имеющуюся сумму и вписать другую - большую или меньшую, важно, чтобы после оплаты не остались старые и не возникли новые долги.
Вид экрана при изменении суммы платежа представлен в следующем пункте левого меню «3.4. Изменение суммы».
Переходите на него.
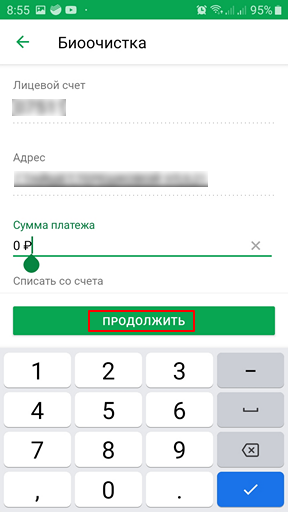 Кнопкой стирания удалите имевшиеся ранее цифры, занесите ту сумму, которую Вы хотите оплатить.
После нажатия на кнопку [ПРОДОЛЖИТЬ] Вы попадете на экран подтверждения платежа, который является общим для всех вариантов продолжением создания платежа.
Экран подтверждения платежа описан в пункте «7. Подтверждение платежа» левого меню.
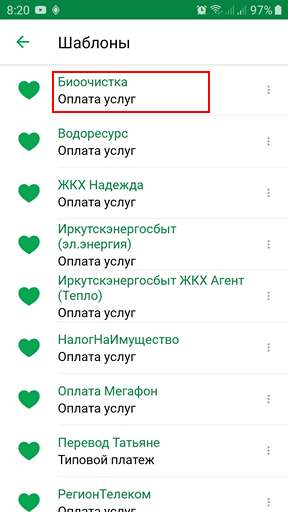 Если на шаге 2.1. Вы решили воспользоваться созданным Вами шаблоном, то представленный экран предоставляет эту возможность. Прокрутите список шаблонов вверх-вниз, отыскивая тот, с помощью которого хотите произвести платеж и выберите его для дальнейших уточнений реквизитов платежа.
Экран, появляющийся после выбора шаблона, описан в следующем пункте «4.2. Выбор карты».
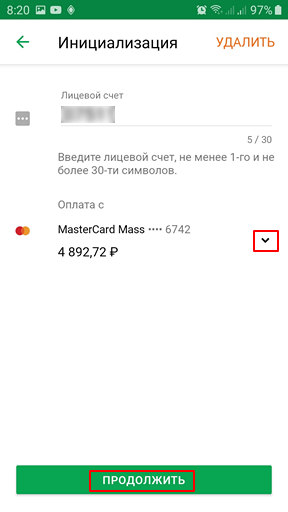 После выбора шаблона мобильное приложение предлагает выбрать карту, с которой будет произведена оплата. Если есть в этом необходимость, нажмите на кнопку со стрелкой вниз и выберите другую карту. Если выбирать ничего не надо, нажмите на экране смартфона кнопку [ПРОДОЛЖИТЬ].
А в левом меню перейдите к следующему пункту «4.3. Информация о платеже».
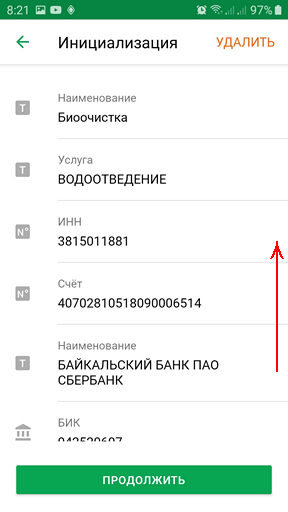 Экран с информацией о платеже отображает банковские параметр получателя платежа, т.е. той организации, которой Вы собираетесь оплатить ЖКУ. Если Вы не уверены в правильности имеющихся данных, можете каждый параметр сверить с соответствующими параметрами на полученной квитанции, либо с банковскими реквизитами, имеющимися на этом сайте.
Напомним банковские реквизиты организаций:
ООО «ВОДОРЕСУРС», ООО «Биоочистка», ООО «Транспортное», ООО «ЖилСервис»
Прокручивайте этот экран со списком вверх, пока не появится строка с суммой платежа.
Перейдите на следующий пункт «4.4. Изменение суммы» в меню слева, чтобы узнать подробности о сумме платежа.
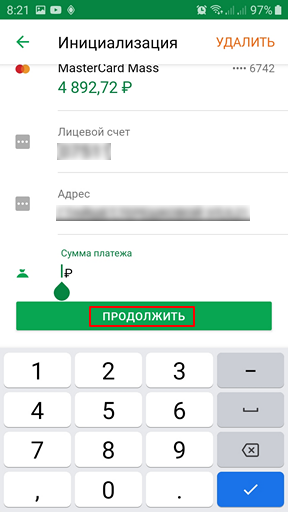 Итак, Вы добрались до строки «Сумма платежа»
Она может быть заполнена, если шаблон создавался на основе уже совершенной операции платежа с указанной суммой. Если шаблон позже редактировался, и в нем сумма платежа была очищена, то эта строка будет отображена с нулевой суммой.
В любом случае Вам надо заполнить ее тем значением, величину которого Вы хотите перевести организации за полученные услуги. Введите значение платежа и нажмите кнопку [ПРОДОЛЖИТЬ].
После этого действия Вы перейдете на экран подтверждения платежа, который описан в пункте «7. Подтверждение платежа» в меню слева.
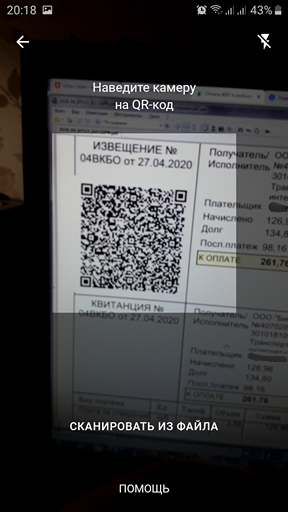 Если в пункте «2.2. Штрих-код и услуга» Вы решили использовать ДШК, то приложение сразу же включит камеру, а на экране появится снимаемое камерой изображение. Здесь надо камеру навести на ДШК, имеющийся на квитанции. Сканирование ДШК произойдет даже в том случае, если квитанция была получена по электронной почте, как это изображено на этом рисунке.
После сканирования ДШК приложение сменит экран.
Переходите к пункту. «5.2.Выбор карты».
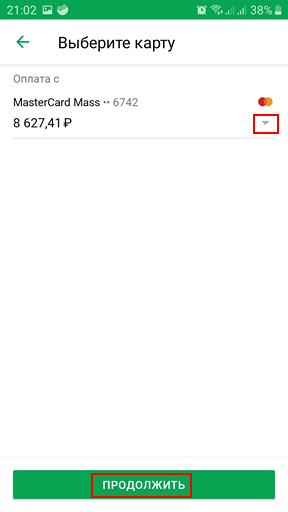 На этом экране приложения при необходимости можно сменить карту, с которой будет списана сумма платежа.
На экране приложения нажмите [ПРОДОЛЖИТЬ] для перехода на следующий экран.
В меню слева перейдите на пункт «5.3. Изменение суммы».
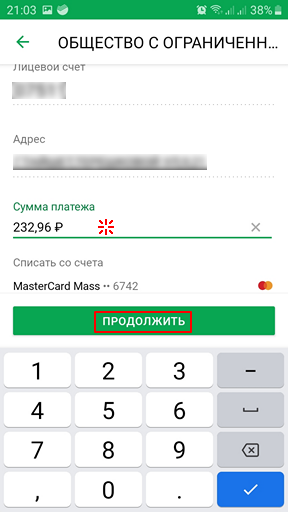 В строке «Сумма платежа» отобразилась сумма к оплате та, которая пропечатана в самой квитанции и "зашита" в штрих-коде. Если Вы считаете, что Вам нужно оплатить другую сумму, Вы можете её поменять, коснувшись этой строки.
Помните, что неоплаченные или неполностью оплаченные суммы ведут к возникновению задолженности.
Нажмите [ПРОДОЛЖИТЬ] на экране приложения, чтобы перейти к подтверждению платежа.
Перейдите к пункту «7. Подтверждение платежа» в меню слева, чтобы узнать, как производится подтверждение платежа.
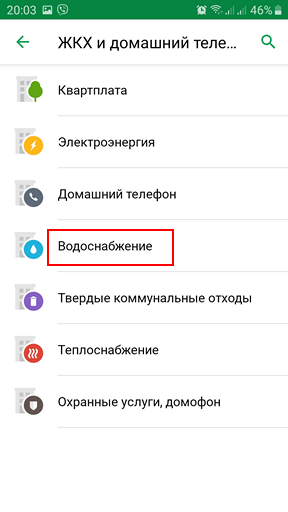 Если в пункте «2.2. Штрих-код и услуга» Вы решили воспользоваться выбором услуги, нажав на экране приложения кнопку [ЖКХ и домашний телефон], мобильное приложение на следующем экране (см. рисунок) открывает список видов услуг, из которых надо выбрать тот вид, в котором может находиться организация-получатель платежа.
Ресурсоснабжающие организации ООО «ВОДОРЕСУРС» и ООО «Биоочистка» находятся в пункте [Водоснабжение], а все управляющие компании, в том числе, и ООО «ЖилСервис"» и ООО «Транспортное» - в пункте [Квартплата].
Выберите на экране смартфона нужный пункт.
В меню слева нажмите пункт «6.2. Выбор организации», чтобы узнать, как выбрать организацию, оплату которой Вы производите.
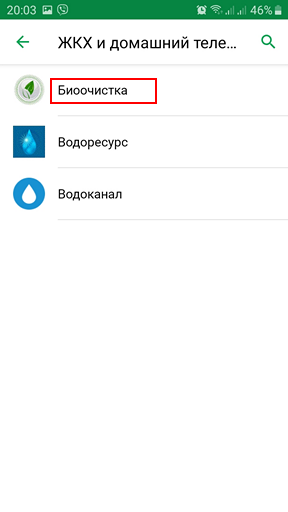 На этом экране отображены организации, предоставляющие тот вид услуги, который был на предыдущем экране.
Как пример: На предыдущем экране выбрали [Водоснабжение], приложение отобразило список организаций, предоставляющих услуги водоснабжения. Есть небольшая неточность в том, что ООО «Биоочистка» предоставляет услуги не водоснабжения, а водоотведения. Но, видимо, для программистов Сбербанка нет особой разницы между водоснабжением и водоотведением.
Итак, здесь надо выбрать организацию, услуги которой Вы хотите оплатить. Сделайте это на экране мобильного приложения.
Перейдите на пункт «6.3, Ввод лицевого счета» для получения дальнейших инструкций.
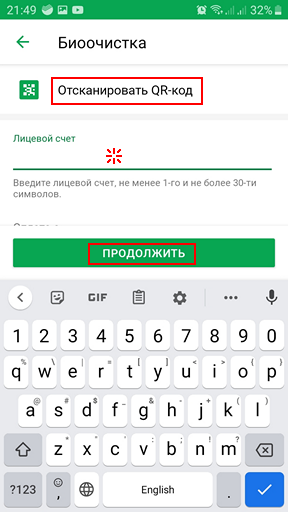 На этом экране события могут развиваться двумя путями.
Если Вы выберите пункт [Отсканировать QR-код], то дальше пойдете по пути, описанному в пункте «5. Использование штрих-кода».
Но можно продолжить двигаться дальше, Для этого в строке «Лицевой счет» введите номер своего лицевого счета. На квитанции он находится с правой стороны над расчетной таблицей.
После ввода номера лицевого счета на смартфоне нажмите [ПРОДОЛЖИТЬ].
В меню слева перейдите в пункт «6.4. Ввод суммы».
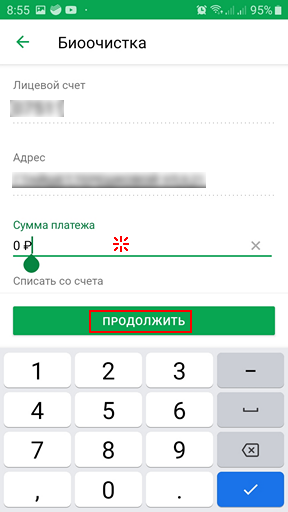 Здесь строка «Сумма платежа» всегда будет с нулевой суммой, потому, что приложение в этом способе оплаты не знает ничего ни про Вас, ни про Ваш платеж. Введите сумму, платежа, коснувшись этой строки.
Нажмите кнопку [ПРОДОЛЖИТЬ] для перехода к подтверждению платежа.
В меню слева перейдите к пункту «7. Подтверждение платежа», чтобы получить инструкции о подтверждении платежа.
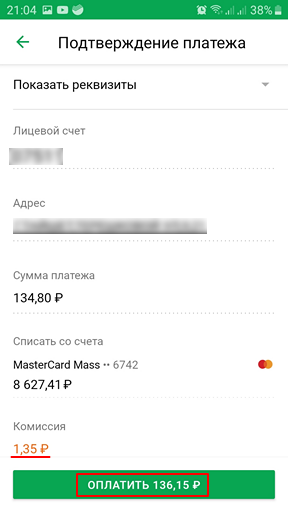 Вы подходите к завершающей стадии процесса оплаты.
На этом экране просто отображается информация выбранная / введенная / отсканированная / исправленная Вами на всех предыдущих экранах мобильного приложения.
В дополнение к этому внизу экрана отображается сумма комиссионных сборов в пользу Сбербанка, которая приплюсуется к основной сумме платежа.
В самом низу экрана надпись кнопки [ОПЛАТИТЬ ....] сопровождается размером общей суммы, которая спишется с Вашей карты.
Нажмите эту кнопку для совершения оплаты.
В меню слева перейдите к пункту «8. Выполнение платежа», чтобы узнать, что будет дальше.
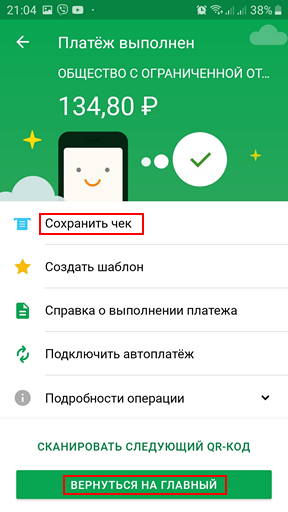 Финальный экран, отображающий факт выполнения платежа.
Он имеет несколько дополнительных возможностей:
- кнопка [Сохранить чек] позволит Вам сохранить чек по совершенному платежу в памяти Вашего смартфона;
- кнопка [Создать шаблон] поможет создать шаблон этого платежа для его использования в будущем, как это описано в меню слева в пункте «4. Использование шаблона»;
- при помощи кнопки [Справка о выполнении платежа] Вы можете получить банковскую справку о произведенном платеже;
- кнопка [Подключить автоплатеж] поможет Вам подключить автоматический платеж для совершенного платежа. При этом Вы соглашаетесь на то, что Сбербанк в указанный срок будет списывать с указанной карты указанную сумму в пользу указанной организации;
- кнопка [Подробности операции] развернет полный список реквизитов и их значений для только что совершенного платежа;
- кнопка [СКАНИРОВАТЬ СЛЕДУЮЩИЙ QR-КОД] перенесет Вас на экран сканирования ДШК для совершения платежа по другой квитанции;
- последняя кнопка [ВЕРНУТЬСЯ НА ГЛАВНЫЙ] перенесет Вас на главный экран приложения, с которого мы начали это путешествие в пункте «1. Главный экран» меню слева.
Что хотите, то и делайте!
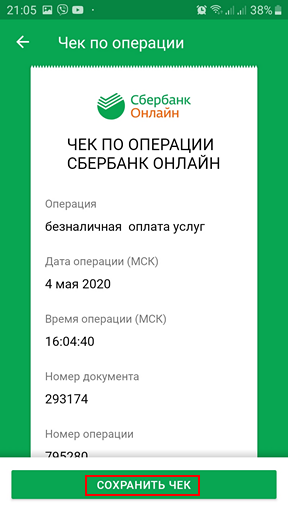 Такой экран отображается после того, как на предыдущем экране нажали кнопку [Сохранить чек]. Здесь его можно пролистать и посмотреть подробности платежа. Если Вы хотите сохранить чек совершенного платежа в памяти Вашего смартфона, нажмите на кнопку [СОХРАНИТЬ ЧЕК]. В дальнейшем Вы сможете отыскать этот чек среди картинок в Галерее Вашего смартфона.
Удачи в совершении правильных и своевременных платежей!
|
|
Категория:
Сервисы Сбербанка
|
Добавил:
GresOfBase (04.05.2020)
|
Изменил:
|
|
|
Просмотров:
457
|
Рейтинг:
0.0/
0
|
|
|
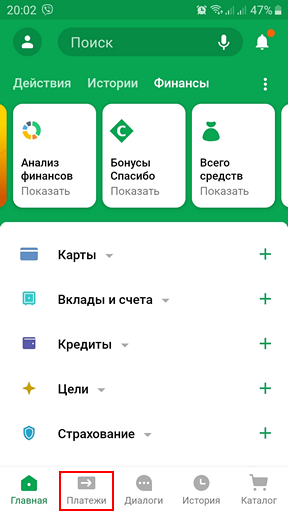 После запуска мобильное приложение Сбербанка отображает главный экран.
После запуска мобильное приложение Сбербанка отображает главный экран.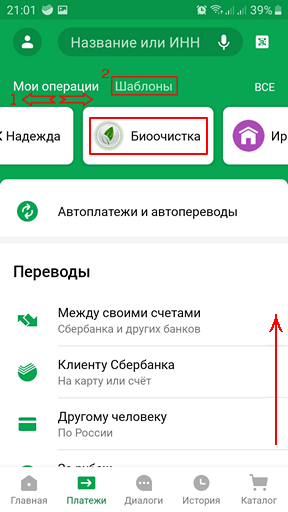 При частом использовании каких-либо операций в приложении создается список таких операций.
При частом использовании каких-либо операций в приложении создается список таких операций.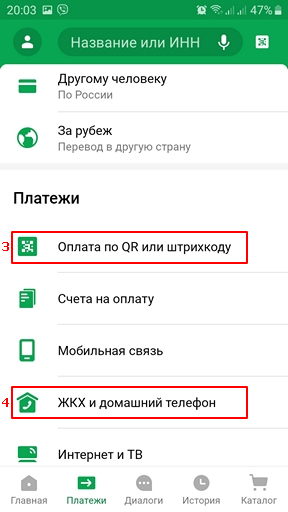 В квитанции, полученной на бумаге или в электронном виде, присутствует двумерный штрих-код (ДШК). В нем зашифрованы данные по организации, предоставляющей услугу, по лицевому счету, потребляющему услугу и о размере платежа. Очень удобно, отсканировав ДШК, быстро заполнить все необходимые реквизиты платежа и произвести оплату. Для этого используйте пункт [Оплата по QR или штрихкоду].
В квитанции, полученной на бумаге или в электронном виде, присутствует двумерный штрих-код (ДШК). В нем зашифрованы данные по организации, предоставляющей услугу, по лицевому счету, потребляющему услугу и о размере платежа. Очень удобно, отсканировав ДШК, быстро заполнить все необходимые реквизиты платежа и произвести оплату. Для этого используйте пункт [Оплата по QR или штрихкоду].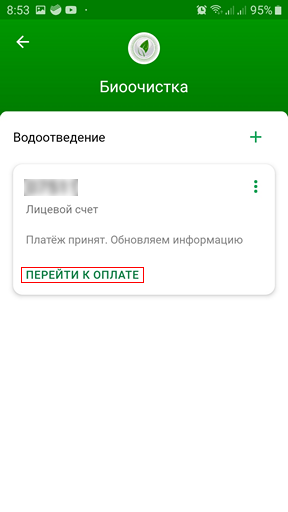 Если на шаге 2.1. была выбрана операция оплаты ЖКУ, появляется представленный экран мобильного приложения. В нем в строке «Лицевой счет» уже присутствует номер лицевого счета, который обычно используется при проведении операции платежа. Если Вы хотите оплатить ЖКУ за другой лицевой счет, то его можно изменить. Если это тот самый номер лицевого счета, который Вам нужен, оставьте, как есть.
Если на шаге 2.1. была выбрана операция оплаты ЖКУ, появляется представленный экран мобильного приложения. В нем в строке «Лицевой счет» уже присутствует номер лицевого счета, который обычно используется при проведении операции платежа. Если Вы хотите оплатить ЖКУ за другой лицевой счет, то его можно изменить. Если это тот самый номер лицевого счета, который Вам нужен, оставьте, как есть.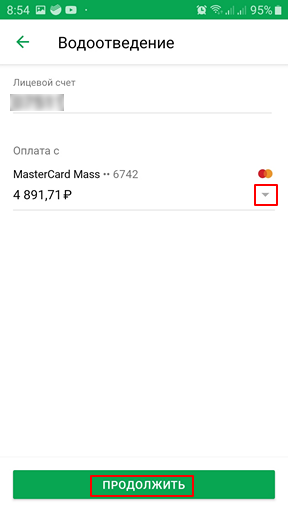 На этом экране отображается номер лицевого счета, который уже недоступен для изменения. Здесь также частично отображаются реквизиты карты (последние четыре цифры номера карты и и размер находящейся на карте суммы), с которой будет произведено списание суммы платежа при его совершении.
На этом экране отображается номер лицевого счета, который уже недоступен для изменения. Здесь также частично отображаются реквизиты карты (последние четыре цифры номера карты и и размер находящейся на карте суммы), с которой будет произведено списание суммы платежа при его совершении.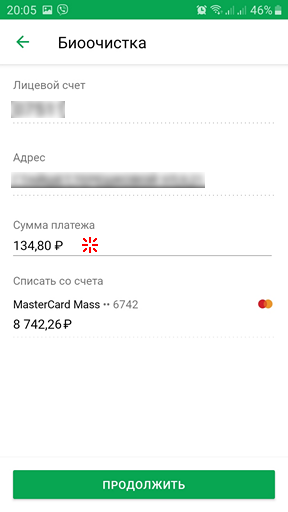 Этот экран опять отображает недоступный для изменения номер лицевого счета, по которому в следующей строке был определен адрес проживания лицевого счета. Его тоже нельзя изменить.
Этот экран опять отображает недоступный для изменения номер лицевого счета, по которому в следующей строке был определен адрес проживания лицевого счета. Его тоже нельзя изменить.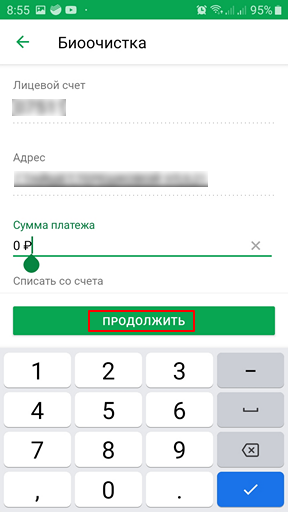 Кнопкой стирания удалите имевшиеся ранее цифры, занесите ту сумму, которую Вы хотите оплатить.
Кнопкой стирания удалите имевшиеся ранее цифры, занесите ту сумму, которую Вы хотите оплатить.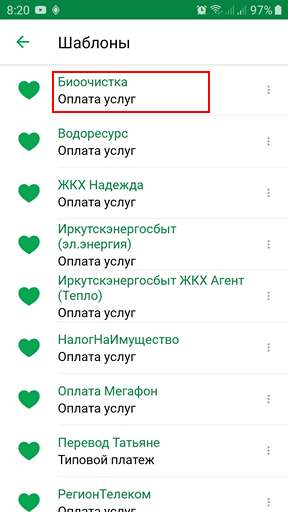 Если на шаге 2.1. Вы решили воспользоваться созданным Вами шаблоном, то представленный экран предоставляет эту возможность. Прокрутите список шаблонов вверх-вниз, отыскивая тот, с помощью которого хотите произвести платеж и выберите его для дальнейших уточнений реквизитов платежа.
Если на шаге 2.1. Вы решили воспользоваться созданным Вами шаблоном, то представленный экран предоставляет эту возможность. Прокрутите список шаблонов вверх-вниз, отыскивая тот, с помощью которого хотите произвести платеж и выберите его для дальнейших уточнений реквизитов платежа.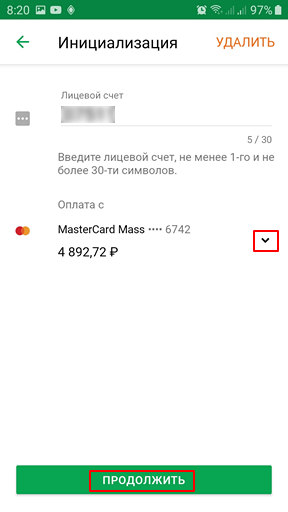 После выбора шаблона мобильное приложение предлагает выбрать карту, с которой будет произведена оплата. Если есть в этом необходимость, нажмите на кнопку со стрелкой вниз и выберите другую карту. Если выбирать ничего не надо, нажмите на экране смартфона кнопку [ПРОДОЛЖИТЬ].
После выбора шаблона мобильное приложение предлагает выбрать карту, с которой будет произведена оплата. Если есть в этом необходимость, нажмите на кнопку со стрелкой вниз и выберите другую карту. Если выбирать ничего не надо, нажмите на экране смартфона кнопку [ПРОДОЛЖИТЬ].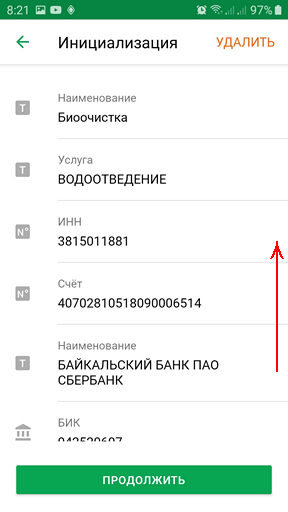 Экран с информацией о платеже отображает банковские параметр получателя платежа, т.е. той организации, которой Вы собираетесь оплатить ЖКУ. Если Вы не уверены в правильности имеющихся данных, можете каждый параметр сверить с соответствующими параметрами на полученной квитанции, либо с банковскими реквизитами, имеющимися на этом сайте.
Экран с информацией о платеже отображает банковские параметр получателя платежа, т.е. той организации, которой Вы собираетесь оплатить ЖКУ. Если Вы не уверены в правильности имеющихся данных, можете каждый параметр сверить с соответствующими параметрами на полученной квитанции, либо с банковскими реквизитами, имеющимися на этом сайте.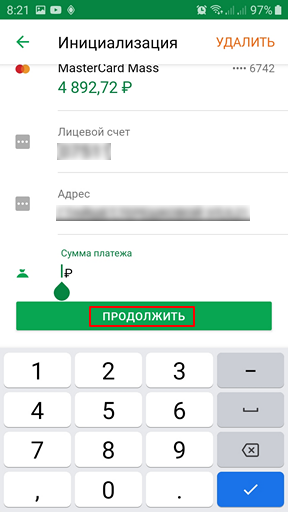 Итак, Вы добрались до строки «Сумма платежа»
Итак, Вы добрались до строки «Сумма платежа»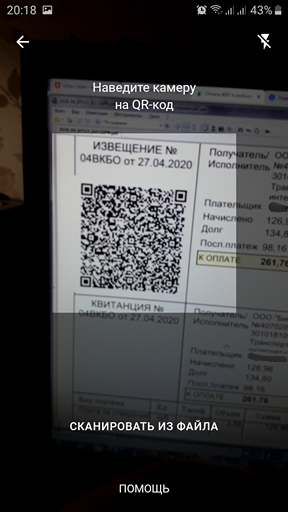 Если в пункте
Если в пункте 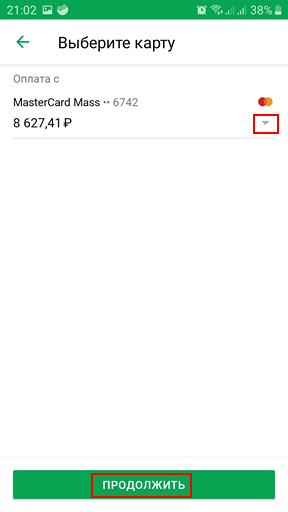 На этом экране приложения при необходимости можно сменить карту, с которой будет списана сумма платежа.
На этом экране приложения при необходимости можно сменить карту, с которой будет списана сумма платежа.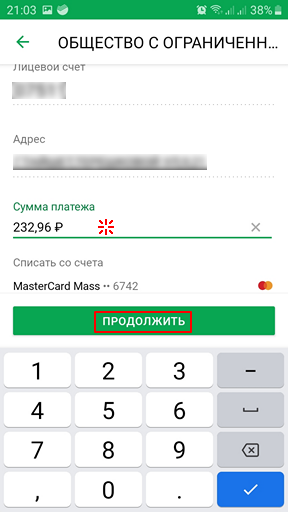 В строке «Сумма платежа» отобразилась сумма к оплате та, которая пропечатана в самой квитанции и "зашита" в штрих-коде. Если Вы считаете, что Вам нужно оплатить другую сумму, Вы можете её поменять, коснувшись этой строки.
В строке «Сумма платежа» отобразилась сумма к оплате та, которая пропечатана в самой квитанции и "зашита" в штрих-коде. Если Вы считаете, что Вам нужно оплатить другую сумму, Вы можете её поменять, коснувшись этой строки.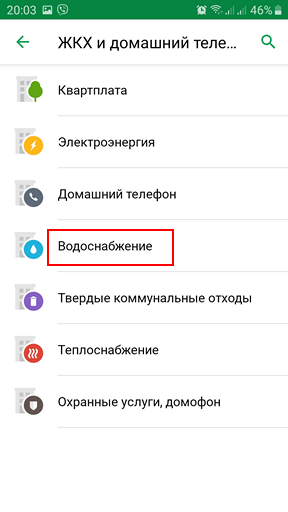 Если в пункте
Если в пункте 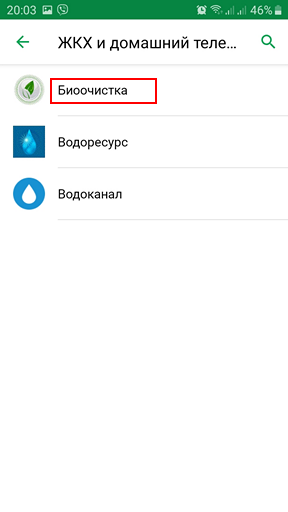 На этом экране отображены организации, предоставляющие тот вид услуги, который был на предыдущем экране.
На этом экране отображены организации, предоставляющие тот вид услуги, который был на предыдущем экране.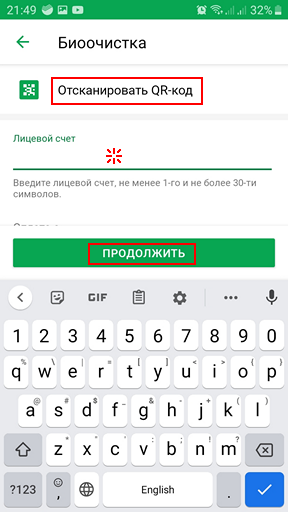 На этом экране события могут развиваться двумя путями.
На этом экране события могут развиваться двумя путями.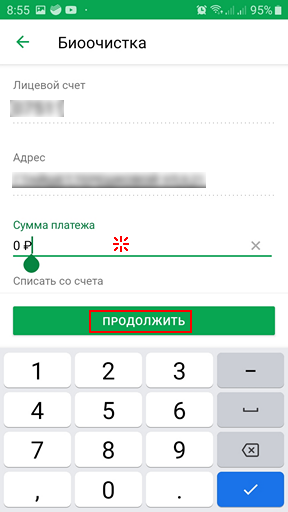 Здесь строка «Сумма платежа» всегда будет с нулевой суммой, потому, что приложение в этом способе оплаты не знает ничего ни про Вас, ни про Ваш платеж. Введите сумму, платежа, коснувшись этой строки.
Здесь строка «Сумма платежа» всегда будет с нулевой суммой, потому, что приложение в этом способе оплаты не знает ничего ни про Вас, ни про Ваш платеж. Введите сумму, платежа, коснувшись этой строки.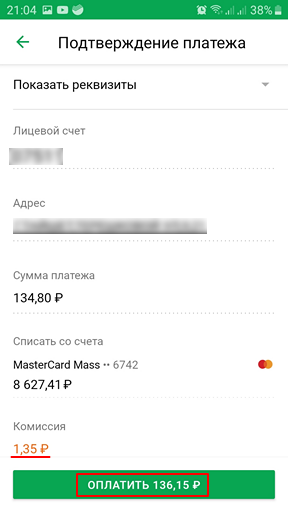 Вы подходите к завершающей стадии процесса оплаты.
Вы подходите к завершающей стадии процесса оплаты.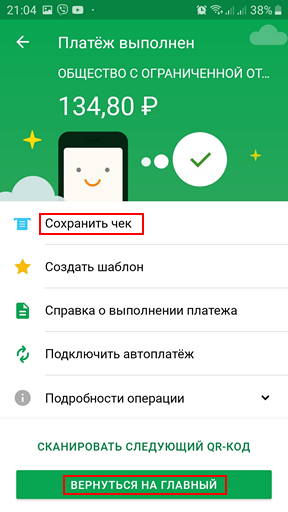 Финальный экран, отображающий факт выполнения платежа.
Финальный экран, отображающий факт выполнения платежа.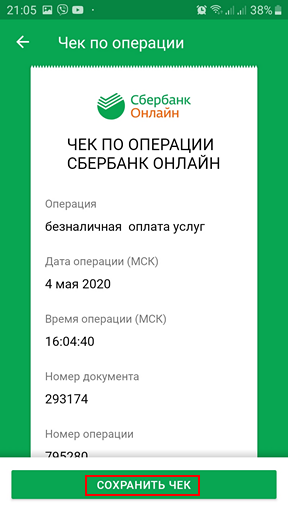 Такой экран отображается после того, как на предыдущем экране нажали кнопку [Сохранить чек]. Здесь его можно пролистать и посмотреть подробности платежа. Если Вы хотите сохранить чек совершенного платежа в памяти Вашего смартфона, нажмите на кнопку [СОХРАНИТЬ ЧЕК]. В дальнейшем Вы сможете отыскать этот чек среди картинок в Галерее Вашего смартфона.
Такой экран отображается после того, как на предыдущем экране нажали кнопку [Сохранить чек]. Здесь его можно пролистать и посмотреть подробности платежа. Если Вы хотите сохранить чек совершенного платежа в памяти Вашего смартфона, нажмите на кнопку [СОХРАНИТЬ ЧЕК]. В дальнейшем Вы сможете отыскать этот чек среди картинок в Галерее Вашего смартфона.